⚡ How to a Create Customer Group and enable Third Party Billing?
Overview
Managing customers can be a cumbersome task, especially when it comes to handling discounts for different groups of customers. However, with RepairDesk, you have the ability to create Customer Groups and set wholesale prices specifically for them. This allows customers within a specific group to receive the same discounts as that particular group.
Furthermore, RepairDesk also provides the feature of enabling Third Party Billing and setting different retail prices for items based on different customer groups. In just a few simple clicks, you can set up customer groups and third party billing. Let us guide you through the process!
1. Create a Customer Group
- Go to Customer and click Customer Group.
- All existing customer groups are listed here. To edit an existing group, simply click on Action and select Edit.
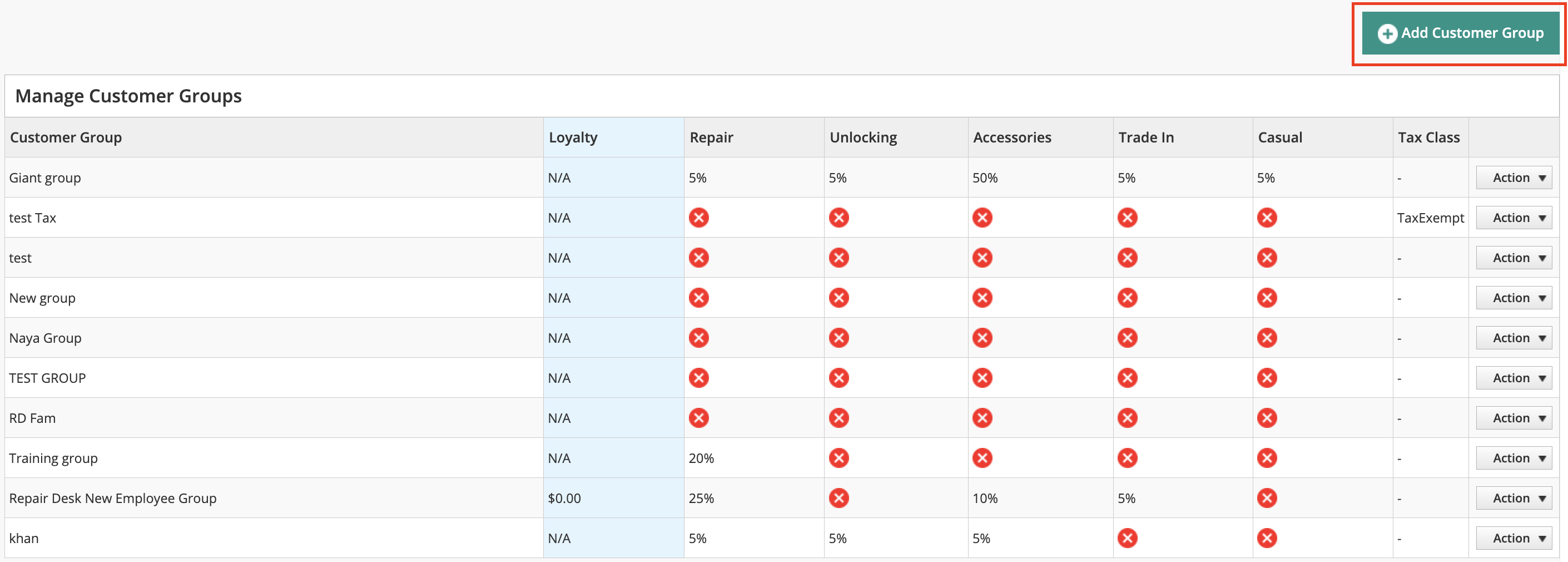
3. Click on Add Customer Group to create a new customer group. Name the customer group and add different discount percentages for categories such as repairs, accessories, etc. Finally, click on Save.
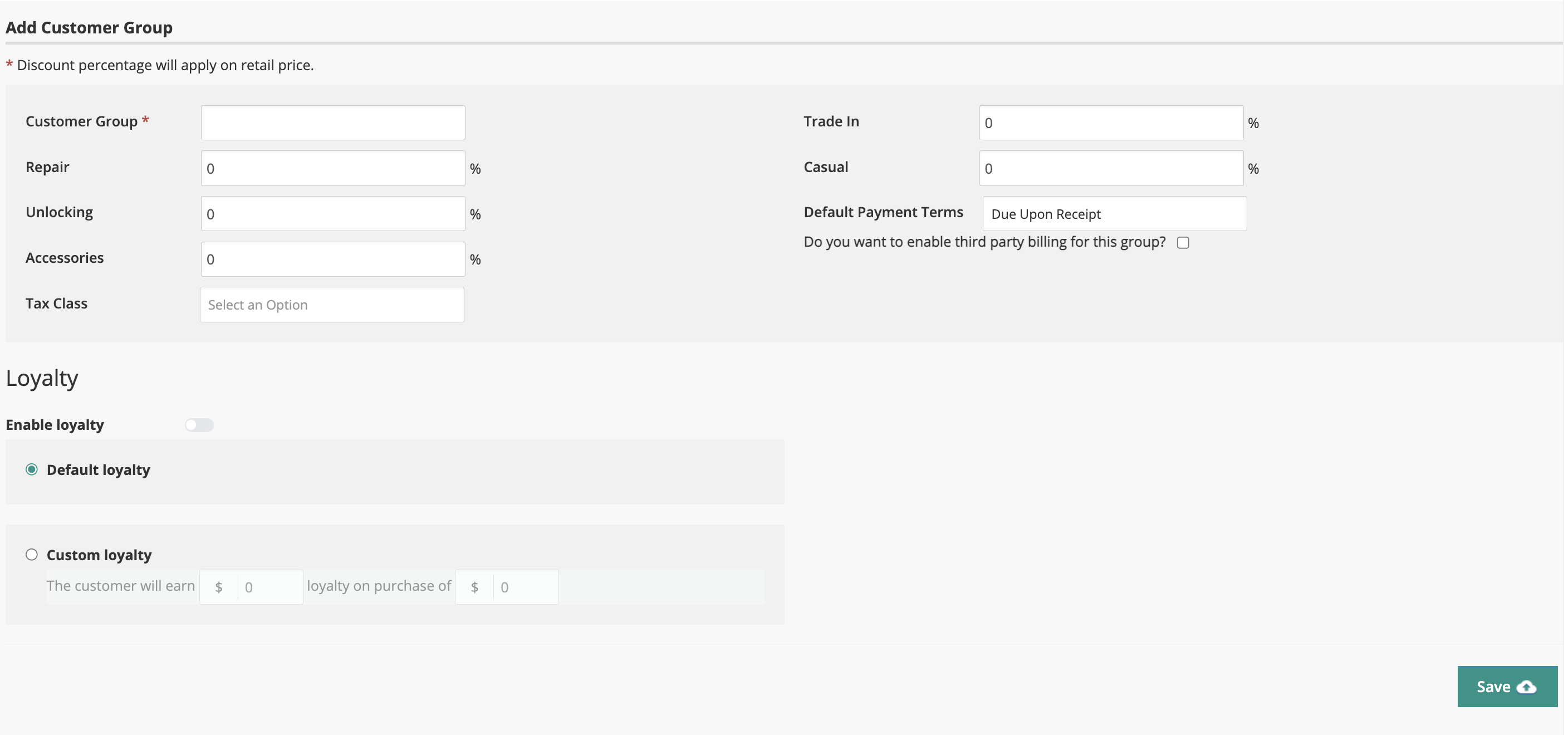
Details of fields are as follows;
- Customer Group: This is the name of the customer group.
- Repair: This field specifies the percentage of the repair cost that will be charged to the customer group.
- Unlocking: This field specifies the percentage of the unlocking cost that will be charged to the customer group.
- Accessories: This field specifies the percentage of the accessories cost that will be charged to the customer group.
- Tax Class: This field specifies the tax class that will be applied to the customer group.
4. To add a customer to a specific customer group, navigate to Customer >> Manage Customer. Edit the desired customer from Action >> Edit and set their customer group in the relevant field.
.png)
5. If the Customer Group is set as "Individual," the customer will not be assigned to any group.
2. Set Different Item Prices for Customer Groups
- Go to Inventory > Manage Inventory > product.
- Open an item and go to the Prices tab. Here, you can set different prices for different customer groups.

Note: If a sale price is specified for an item, it will override any retail price set for a group. RepairDesk POS prioritizes the Sales Price first, followed by the Customer Group Retail Price and then individual retail prices.
3. By enabling third party billing, you can charge someone else for orders and purchases made by a specific customer group.
4. While creating a customer group, mark the checkbox for enabling third party billing.

5. Enter the details of the third party who will be responsible for paying the customer group's orders. Click on Save.
6. Now, when a member from the customer group places an order or makes a purchase, the third party will be invoiced.
Contact Support
If you have any questions or require further assistance, please visit our website atwww.repairdesk.co or email us at [email protected]. Our support team is ready to help you with any queries or concerns you may have.
