How To Add Internal Notes?
Overview
Internal notes is an important tool for effective communication and record-keeping within a repair business. In RepairDesk Connect, you can easily add internal notes to customer profiles. These notes provide a space to record important information about a customer, their preferences, inquiries, or any other relevant details.
Notes can only be created in merged conversations
This guide will walk you through the process of adding internal notes using RepairDesk Connect's user-friendly interface.
Accessing RepairDesk Connect and Customer Profiles
- Open Connect to View Messages: Start by launching RepairDesk Connect from within the RepairDesk dashboard. This can be achieved by clicking on the Connect icon located in the right-side drawer. Upon clicking, RepairDesk Connect will open, displaying your current messages and client interactions.

2. Select a Customer: From the list of active conversations, click on the name of the customer for whom you wish to add an internal note. This action will open the chat thread with that customer.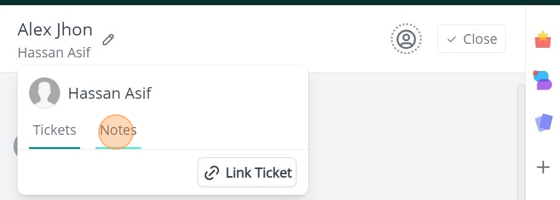
Adding Internal Notes
- Access Customer Profile and Notes: Inside the customer's chat thread, click on the "
More Options" button (represented by three vertical dots) usually located near the customer's name or within the conversation window. A dropdown menu will appear. - Click "Notes": In the dropdown menu, you will find various options related to the customer. Click on the "
Notes" option. This action will lead you to the internal notes section for that specific customer.
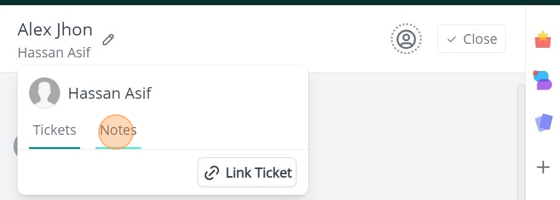
3. Type in the "Add Note" Field: Within the "
Notes" section, you will find a designated "Add Note" field. Click inside this field to activate it. You can now start typing the content of your internal note.
4. Write the Note Content: Type in the necessary information for the internal note. This can include details about the customer's request, preferences, specific interactions, or any other relevant information that you want to document.

5. Save the Note: Once you have entered the desired content for the internal note, press the "
Enter" key on your keyboard. This action will save the note and associate it with the customer's profile.Edit Internal Notes
Now you have an edit button to edit internal notes

Viewing Added Internal Notes
- Note Display: After saving the note, you will see it displayed beneath the "Add Note" textbox. All previous notes will also be visible in this section, providing a chronological history of interactions and recorded information.
- Latest Note in Message Thread: In addition to being visible in the "Notes" section, the latest note you added will also appear within the ongoing message thread with the customer. This helps to keep the note relevant and easily accessible during continued interactions.
Conclusion
Adding internal notes to RepairDesk Connect offers an organized and effective way to document important information about customers, ensuring that your team has access to essential details when communicating and providing services.
By following these simple steps, you can seamlessly integrate internal notes into your customer communication workflow, enhancing customer service and overall business operations.
