Manage Invoices
Overview
Managing invoices can sometimes feel like a daunting task, but it is an indispensable part of running a business. Accurately calculating revenues and filing taxes relies heavily on having a well-organized system for managing invoices.1. Access

- On the header, click on "Repairs" and select "Manage Invoices" from the list.
- You will be redirected to the main listing page of invoices.
- From here, you can sort invoices, search for specific ones using the search filter, create new invoices, export invoices as CSV files, perform actions on single or multiple invoices, and view the status of invoices through graphical representations.
2. Search Filter

- On the Manage Invoices screen, interact with the search filter portion.
- Enter relevant parameters in the provided fields.
- Customer Name: This filter allows you to search for invoices by customer name.
- Invoice ID: This filter allows you to search for invoices by the invoice number.
- Invoice Status: This filter allows you to search for invoices by their status.
- Partial
- Paid
- Refunded
- Unpaid
- Overpaid
- Employee: This filter allows you to select an employee responsible for the invoice.
- Date: You can specify a single date or range of dates.
- Payment Date: Filter by payment date range or single date.
- Select Criteria: Choose the relevant payment criteria.
- Click the 'Search' button.
For example, you could search for all invoices for a customer named "John Smith" that were generated between January 1st, 2023 and March 31st, 2023.The search filters are a powerful tool that can help you to find the invoices that you are looking for quickly and easily.
3. Graphical Representation
- Total Sales: Total revenue from sales.
- Total Invoices: Total number of created invoices.
- Total Tax: Total tax collected.
- Account Receivable: Total money owed to the business.
- Total Refunds: Money refunded to customers.
- Total Account Receivables (as of today): Current outstanding receivables.
- Total Tips: Total tips received by employees.
- Tipping Amount: Tips given to employees on the current day.
4. Export Invoices
Click on the "Export Invoices" option.

- A CSV file containing key details about each invoice will be automatically downloaded to your system.
5. Create a New Invoice
Go to the Manage Invoices screen and click on the "Create Invoice" button.

- You will be redirected to a screen where you can enter relevant information such as customer details, product information, and order details.

- Details of the fields are as followed:
- Payment Invoice Number: Click the pen icon to edit the invoice number.
- Customer: Search or add a customer using the 'New' button. Add notes using 'Notes'.
- Order Date: Date the order was placed.
- Due Date: Date the payment is due.
- P.O/S.O: Purchase or sales order number.
- SLOAGN: Service level agreement number.
- FOOTER: Includes contact info, payment terms, and legal details.
- Terms & Conditions: Payment terms, warranties, and legal policies.
- Once all necessary information is added, click "Save" to create the invoice.

- You can also create an invoice from the ticket screen. (Refer to Manage Tickets Article)
6. Perform Action on Multiple Invoices
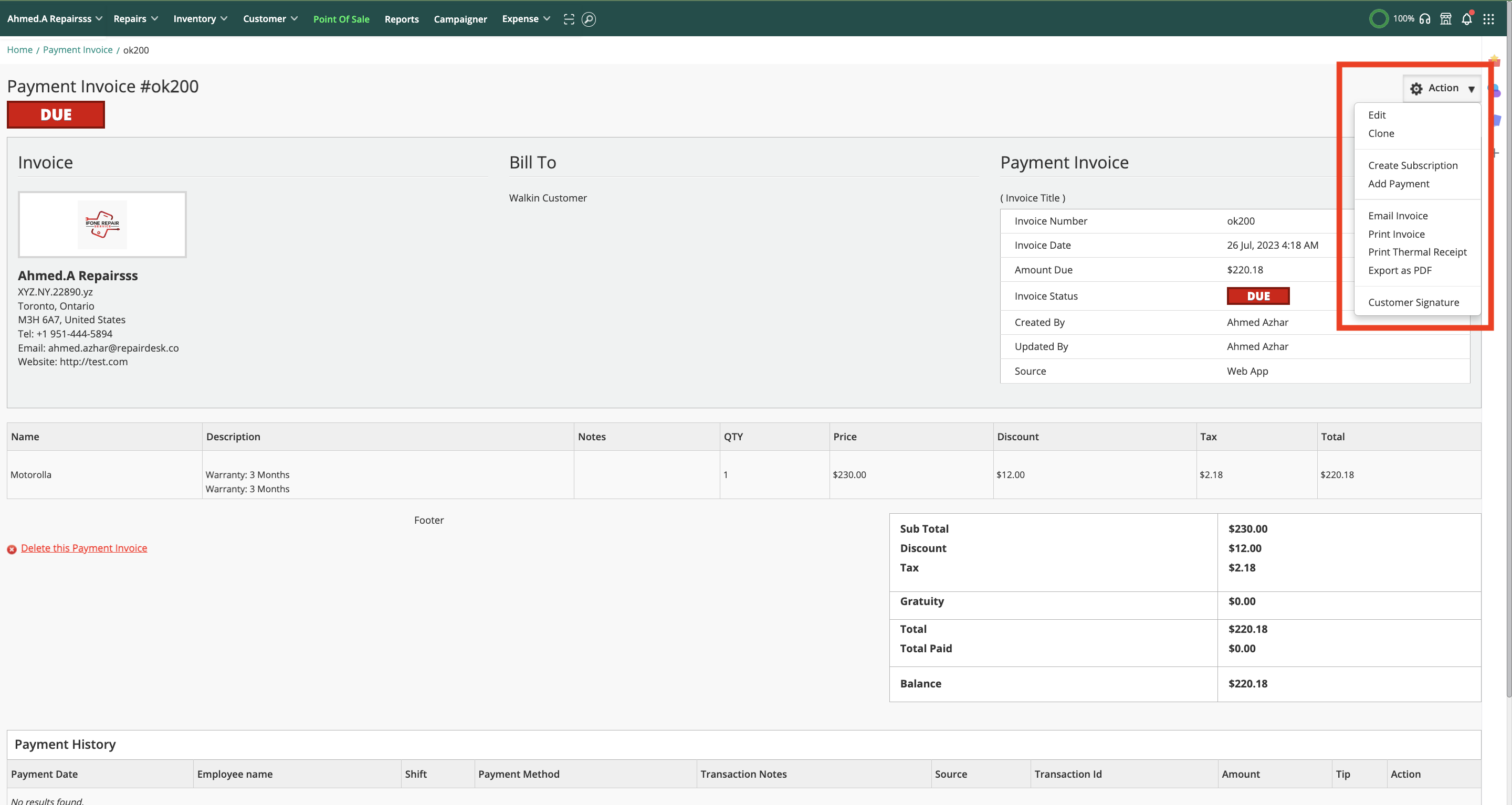
- Edit: Modify invoice information, line items, taxes, and payments.
- Clone: Duplicate invoice with a new invoice number.
- Create Subscription: Turn invoice into a recurring billing cycle.
- Add Payment: Record a customer or business payment.
Note: If adding payments one by one feels tedious, RepairDesk offers the ability to add payments to multiple invoices at once.
- Email Invoice: Send the invoice to a customer via email.
- Print Invoice: Generate a hard copy of the invoice.
- Print Thermal Invoice: Print invoice using a thermal printer.
- Export as PDF: Download invoice as a PDF file.
- Customer Signature: Collect the customer’s digital signature.
7. Customize Invoices
Contact Support
FAQs
Go to the Invoices listing page.
Click on the Select Criteria dropdown and select the Reference criteria.
Click on any of the desired options from the Reference dropdown.
After selecting any of the above options, click on the Search button to view the results.
Head to Roles Permission under Employees in Settings.
Select the Employee Role you want to edit.
Click on the Invoices section to expand and view available triggers.
Disable the trigger labeled Change Price & Tax.
Click on Save Changes.
Go to Settings > Employees > Manage Roles & Permissions > POS.
Enable the Give Refunds permission.
.png)
.png)
Clicking the Refund option redirects the user to the POS interface and opens a refund popup.
.png)
Note: This works even if the employee doesn't have full access to the POS.

By following these steps, you can efficiently process refunds directly from the Manage Invoices page in RepairDesk.
Go to 9 dots > Store Settings > Invoices
Turn on the trigger for Show Service Description on Invoice
Click Save.