We developed Shopify’s integration with our Point of Sale software. This
will provide an omni-channel solution to the users. You can manage inventory,
customers, and orders from one system. Unify
operations for your physical and online store by using this integration. You
can save time and focus more on your other daily operations. You can start
selling more without any hassle.
1. Sync Product Info
from RepairDesk to Shopify.
2. Track Inventory
& Stock from RepairDesk to Shopify.
3. Track Orders from
Shopify to RepairDesk.
4. Get Customer
& Shipping Details from Shopify to RepairDesk to fulfill your orders
easily.
3. Check your fulfillment priority in Shopify Location Settings.
4. Take Product List backups before the integration setup.
5. Watch our videos for the setup.
How to
setup?
1.
In RepairDesk, open the Shopify Integrations page.
2.
Click the Enable button on the top right. You will be redirected to the Setup Tab to establish a connection.
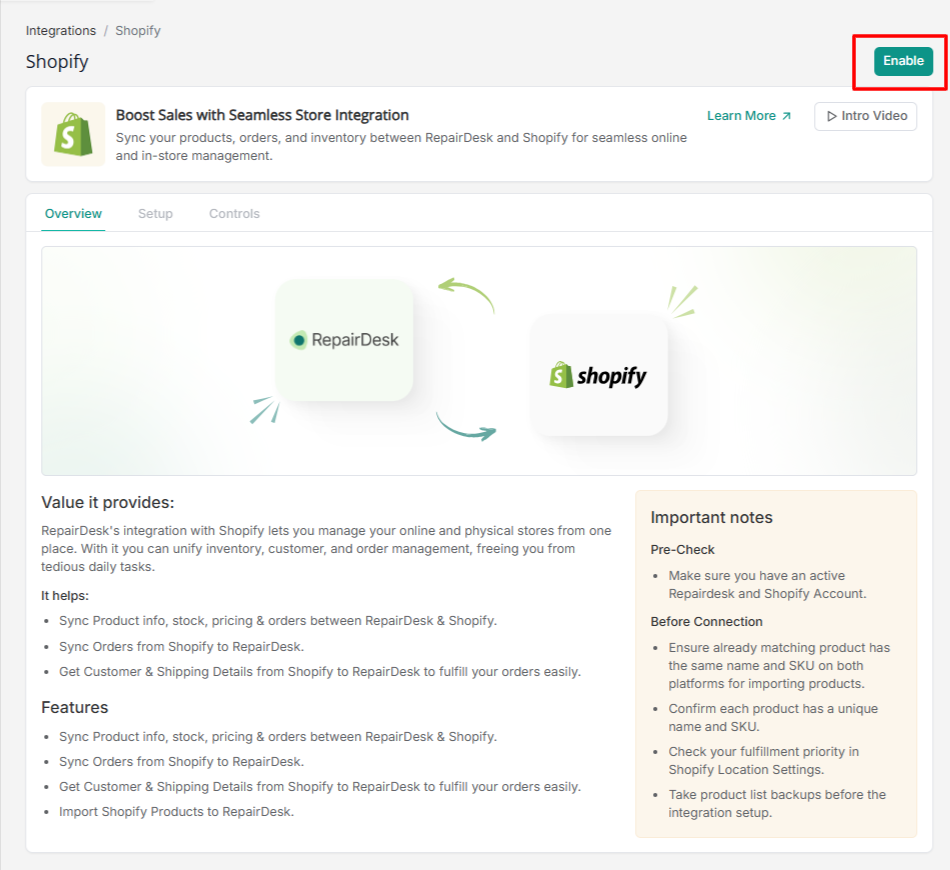
3.
Input your Shopify store URL. Make sure you input your complete
Shopify domain (e.g. mystore.shopify.com). Click Connect button.
4. If you're
not already logged in to your Shopify store, you'll be asked to enter your
Shopify login credentials.
Once setup is complete, your
Shopify integration is live. From this point, there are still several
things to configure.
You will be redirected back to the Setup tab to complete the setup.
Q. How to configure integration settings?
Setup Tab
You will see your entered Shopify Store URL after a successful connection is established in the Configuration
To cancel the connection between Shopify and RepairDesk, you can select --> Disconnect Button.

1. You can select à Import Products to import all the products from Shopify to RepairDesk.
2. For the first time importing, it will check products with similar SKUs inside RepairDesk and will not duplicate products already present in RepairDesk.
3. Products details will be synced within RepairDesk.
Note: Multiple images from Shopify to RepairDesk can’t be imported due to limitations.
Note: Products from Shopify will be automatically synced to RepairDesk after the connection is established.
Note: The similar SKU is only checked for the first time for the Products present on both platforms before the connection is established. After that, there is no check for SKU match because the products from Shopify will be synced automatically on Repairdesk with stock and details.
You can check more about product info that does and doesn’t sync in the product info section of this article.
Controls Tab
1. A few triggers will be
pre-checked once the connection is established.
You can check or uncheck the trigger as needed.
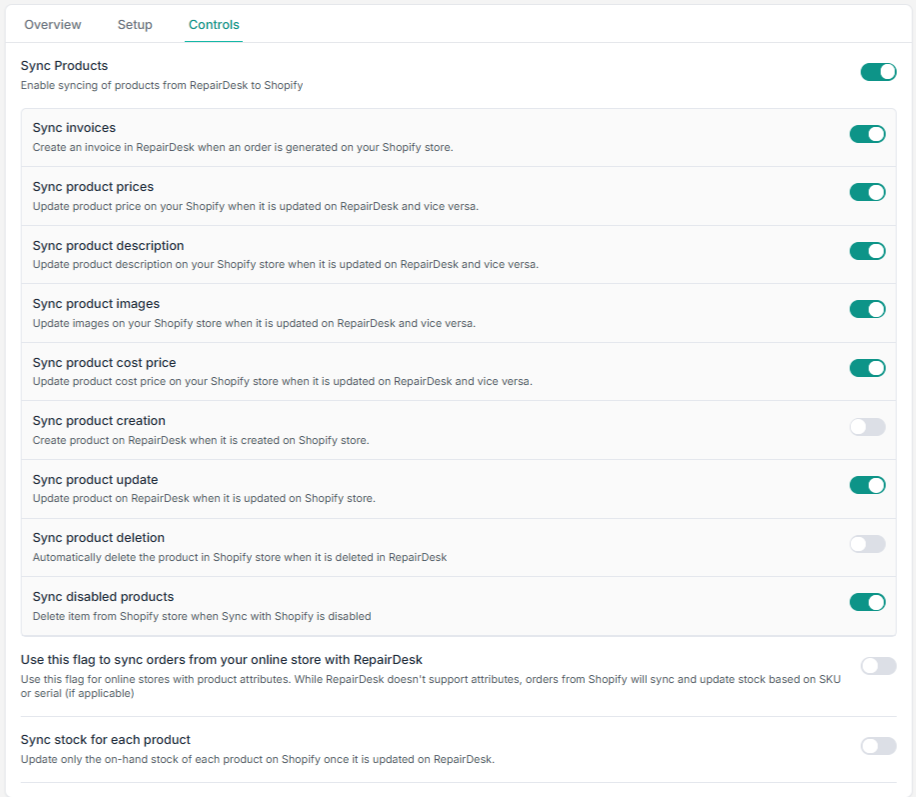
Category Syncing
To sync and map categories from RepairDesk, click on the "
Map Categories" button. You will be redirected to the Manage Product Categories page where you can sync each parent or child category with Shopify.

All products associated with synced categories/sub-categories will be synced to Shopify.
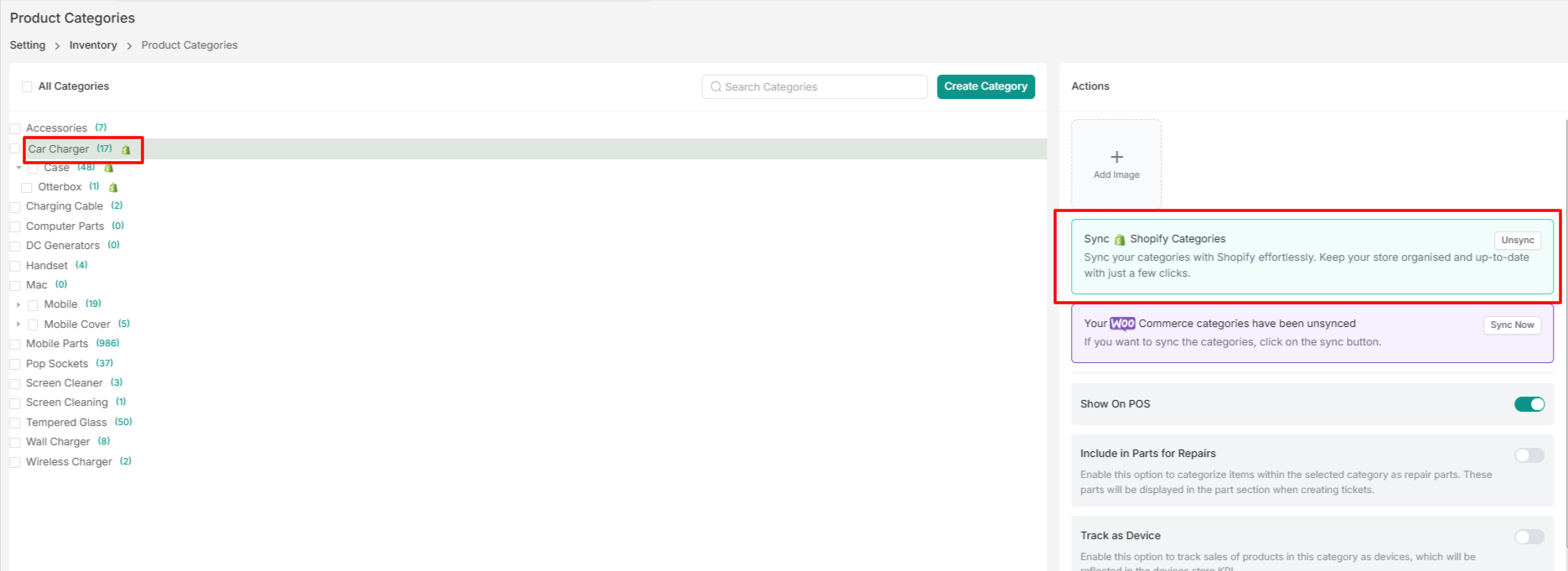
For the Trade-in Category, turn on the "Sync Trade In" option. You can give a Trade-In Category
with an alternative online name to sell.
Note: Only the stock for Trade-in Items with 'In-Stock' status will be synced to Shopify.
Map Locations to store
In the Setup tab, click o Map Stores to map each RD store to Shopify locations.
1. Shopify Locations need to be
enabled within Shopify before you begin the set-up
steps below. Navigate Settings à Locations. Click Add
Location and follow the prompts. You can ignore the
Shopify warning for quantities being set to 0 as Repairdesk will sync inventory
over once you've completed the process below. Click on à View Fulfillment Priority to choose which locations are assigned new
orders first. Inventory will be deducted based on Fulfillment Priority set in
the Locations Section.
2. To enable multi-location inventory syncing within pre-existing
Shopify integrations, you must update
your RepairDesk app permissions again.
3. On RepairDesk configuration page for Shopify, you will see
a section titled Sync RepairDesk Stores to Shopify Locations.
4. In this section, you
will see a list of your RepairDesk stores with Shopify location to map
inventory between them.
5. Map each Stores with each Shopify Location and Click Save & Sync button on Configuration Settings Page of the integration
Your
inventory from these outlets will be combined and displayed on the synced products
in your Shopify store.
Orders Syncing:
1. Make sure the trigger is checked on the configuration setting trigger section to automatically create an invoice inside Repairdesk after each Shopify order.
2.
You can view invoices in your Repairdesk Store once the Shopify Order is fulfilled.
3. Invoices with paid status will come if and only if the Shopify order status is paid.
4. Invoices with unpaid status will come if and only if the Shopify order is unpaid.
5. You can View Source as Shopify, Shopify Order ID, Customer Information, Order Line item and Shipping line item (if shipping is charged) against Shopify order will be shown inside the Repairdesk Invoice details as a line item.
6. The Payment Date, Employee Name (Super Admin), Payment Method, Source, the amount paid, transactions notes as Payment Added via Shopify Integration Webhook will be recorded against the payment history if and only if the invoice is paid.
7. The paid invoices will be recorded against the transaction log.
Product Info that Syncs: RepairDesk Shopify
Product Name Title
Description Description
Upload Images Media
Category/Sub Category Product
Type
Online Price Price
On Hand Quantity Quantity
SKU SKU
Supplier Vendor
Product Attributes Tags
Product Info that doesn’t sync:
RepairDesk Shopify
Cost price Cost
N/A Shipping
Weight
N/A Variants
FAQs
The Z-report will show the online sales cash register as opened once the invoice of Shopify order is generated inside RepairDesk. There will be no changes in the opening and closing balances of the online sales register.
Yes, the paid invoices will be recorded in the transaction log.
The online sales cash register is being created once an invoice is generated in the store from where the invoice is created first. The system will start a shift and it will not be visible to you.
Inside Shopify Settings Section --> Select Collection. Just select Add Collection option and specify the collection name and select the product type name equal to RepairDesk Category name synced after connection to Product Type Field.
The serialized product inventory count will be synced to Shopify. On fulfilling the order inside Shopify, the invoice will be generated inside RepairDesk. On edit invoice view, you can manually add serial against the invoice inside RepairDesk to deduct serial from the inventory for that item.Note: Shopify doesn't cater to product serials.
A similar SKU is only checked for the first time for the Products present on both platforms before the connection is established.
After that, it will be synced automatically.
Similar SKU or Name of the product can’t be verified.
This is the priority if the online price field is empty.
Highest: Online Price Field
2nd Highest: Promotional Price Field
Lowest: Retail Price Field.
It is recommended to use the online price field for syncing to Shopify Price Field. Make sure you have similar on both platforms because on product updates from Shopify, the Shopify price will be synced to the same price field inside RepairDesk.
Multiple Images from Shopify products to RepairDesk products can’t be synced/imported.
All the categories/Sub Categories synced from RepairDesk to Shopify will be pushed into the product type field of the Shopify product.
The new customer will be created inside RepairDesk if and only if the new email or new phone number with this pattern will be entered against the order in the customer details and an invoice is generated inside Repairdesk after the user fulfill items against the order.
+(CountryCode)(Number) --> without spaces
The stock is deducted and updated on order generation in Shopify. When the order is fulfilled and it will check the mapped location with RD Store on fulfilling items against the order. The invoice will be generated on Repairdesk Store once you fulfill items against the order.
Only the in-stock Trade-in Products will be synced to Shopify. The Category name of Trade-in will be synced to Shopify Product Type.
Only the online price field will sync to Shopify Product Price. The multiple images and long descriptions can be synced to Shopify.
You can view the Admin History section against the RepairDesk Product on each API Change.
Yes, you can select 'YES' against trigger 'Sync with Shopify' in the setting section of the Product page inside RepairDesk to sync single products.
The multiple images an option on add a product page will be populated once the integration is established and Button à Save Item is selected against the product.
The long description text area on add a product page will be populated once the integration is established. You can view them in the Add More Info dropdown of product details.
Yes, you can create an invoice in RepairDesk for your online Shopify order, even if the item doesn't exist in RepairDesk's inventory. To do this, follow these steps:
1: Go to the Shopify Configuration settings in RepairDesk.
2: Enable the option under Triggers labeled "Use this flag to sync orders from your online store with RepairDesk."
Before enabling this option, ensure that all other triggers above this option are disabled. Once enabled, items that are not managed in RepairDesk's inventory will still appear on the invoice.
However, if the system detects an SKU that exists in RepairDesk's inventory, it will automatically adjust the inventory levels when the order is processed.
Note: Since RepairDesk doesn't support "Product Variants," this option is particularly useful if you sell variant items through Shopify.
You can now manage Shopify syncing for product categories directly from the Manage Product Categories page, instead of the Shopify Integration Settings.
When this option is enabled, any item in RepairDesk that has ‘Sync with Shopify’ turned off will be automatically deleted from your connected Shopify store.
We recommend using this feature for discontinued or obsolete products to keep your Shopify store clean and up to date without manual intervention.
If you’ve enabled “Continue Selling Out of Stock” in Shopify, you can keep selling items even when their stock reaches zero.
RepairDesk automatically retains negative stock when:
-
The item is sold on Shopify with “Continue Selling Out of Stock” enabled.
-
The stock in Shopify is 0, but negative in RepairDesk.
Once the item’s stock in Shopify increases (greater than 0), RepairDesk will sync normally again.
This ensures your inventory stays accurate when dropshipping or fulfilling backorders.






.png)