How to process payments through Paymentsense in RepairDesk?
RepairDesk plus PaymentSense provides
retailers in the UK and Ireland a complete POS system and card payment solution
that makes it even easier to accept any type of retail payment.
Paymentsense
is a financial technology company providing card payment solutions for
small and medium-sized businesses in the UK and Ireland. By integrating with PaymentSense, you can add following benefits to your business:

Benefits:
1. Speed
up sales with automated payment
RepairDesk and PaymentSense connect
seamlessly to save you time. Data syncs directly between your payment terminal
and RepairDesk account, helping to eliminate end-of-day reconciliations and
manual entry at checkout.
2. Less
disruptions and more support
Get selling quickly, with an easy setup
and compliance process, plus 24/7 support. Receive a replacement terminal in
just 48 hours if yours breaks, and get automatic till roll replacements when
you’re running low.
3.
Sell more across multiple stores and channels
Access RepairDesk’s unmatched
multi-location and advanced inventory tools and analytics. Centrally manage all
your locations and sales channels in real time, from any device — including
products, customers and staff.
How To Integrate?
You need to
follow the steps below to setup the integration.
1. Connecting With PaymentSense Terminal
From Integrations section --> Select PaymentSense and
you will be directed to following page from where you can connect to PaymentSense
device by entering host address and API Key.
.png)
Hit Connect
and a pop-up will appear asking you to select the PaymentSense terminal
with which you want to connect.
Hit Save Changes and your RepairDesk account will be connected to selected PaymentSense terminal as shown below.

Hit Save and
you are ready to go with PaymentSense integration.
Note: Please note that this integration
is set store wise and you will have to set separate terminal for each store.
2. Processing Payments From POS
Now when you create ticket or invoice
from POS and Hit Checkout, you will get the following pop-up from where you
have to select PaymentSense as the payment method.

On entering the payment amount and
hitting Process Payment, you will get the following popup indicating that transaction
has been started.
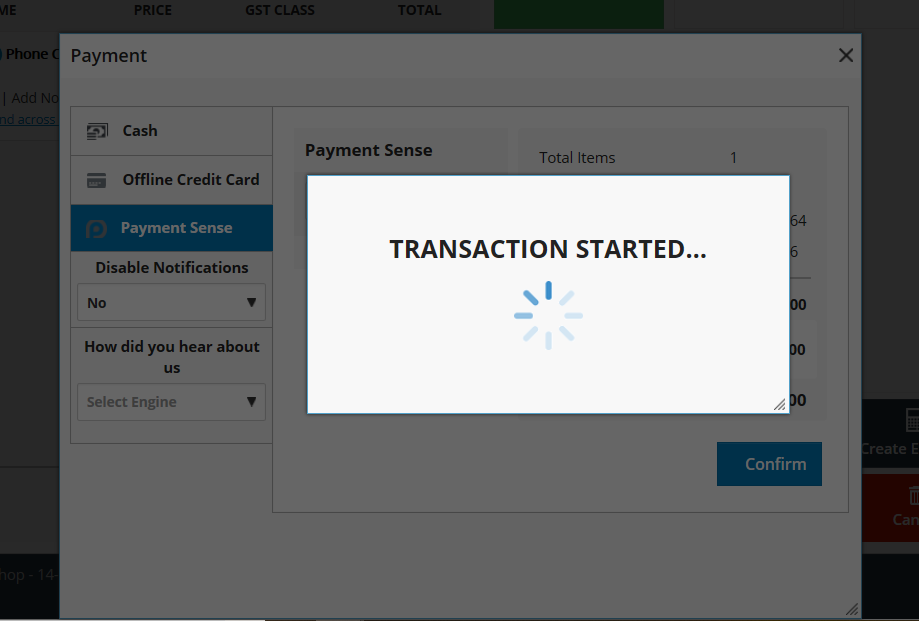
After a few
seconds, it will ask you to tap, swipe or insert card on PaymentSense terminal.

Note: Please note that transaction can
only be dismissed until the card has been inserted, tapped or swiped. Once the
card is inserted, tapped or swiped and transaction is completed, it will not be
possible to dismiss the transaction.
Also in case if you have not inserted,
tapped or swiped the card, transaction will be declared as failed in 200
seconds and you can hit dismiss option to conduct transaction again.

On swiping, tapping or inserting the
card, you will get the following pop-up asking you to enter the card pin
through PaymentSense Terminal.

On entering card pin through
PaymentSense terminal, transaction will process and a connection will be
established between the card and RepairDesk account against which the payment
is being made.

On successful establishment of
connection, transaction will be approved and you will get the following pop-up
alongwith merchant copy receipt generated
through PaymentSense device.
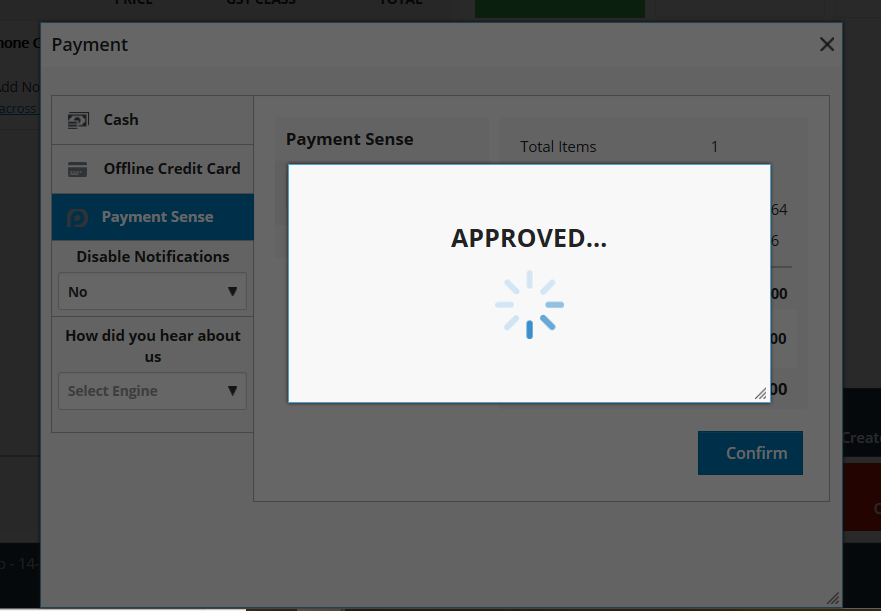
Note: After approval, it is important to
remove the card from PaymentSense device. Otherwise it will not allow you to
proceed further without removing the card.
On removal of card, you will get the
following message indicating that transaction has been successful and customer copy receipt will be generated
from PaymentSense device.
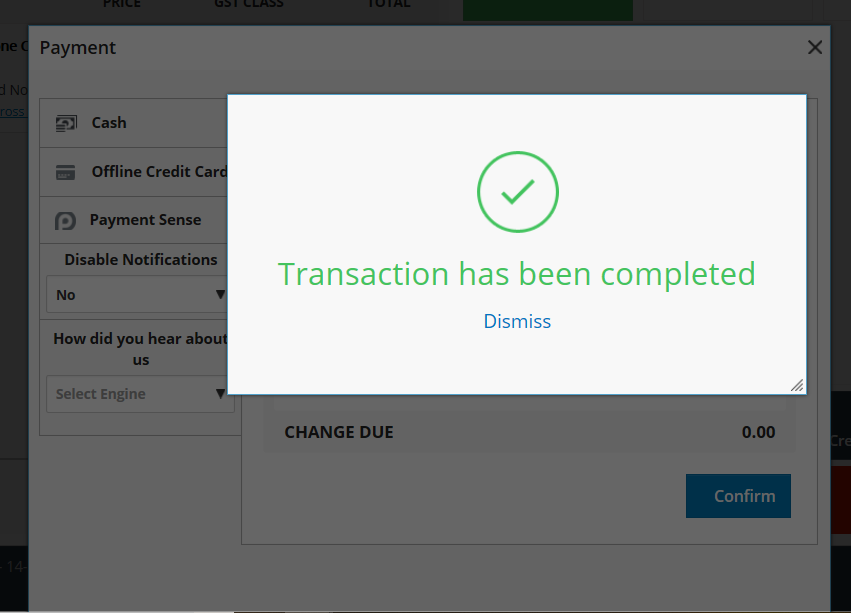
Hit dismiss
button to close this pop-up and Confirm
button to log the transaction in system. On confirmation, you will get the
message that print job is sent to google cloud print.
3. Refunding Payments Through PaymentSense
Invoices made through PaymentSense can
only be refunded through PaymentSense. To know how to refund an invoice in
RepairDesk, please follow the link here.
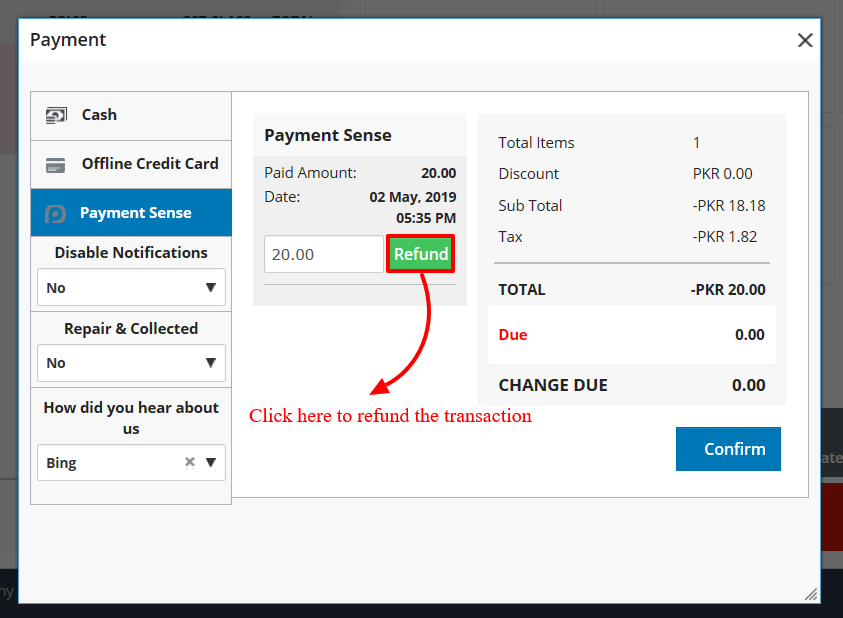
On hitting
refund, you need to repeat the same process as described above.
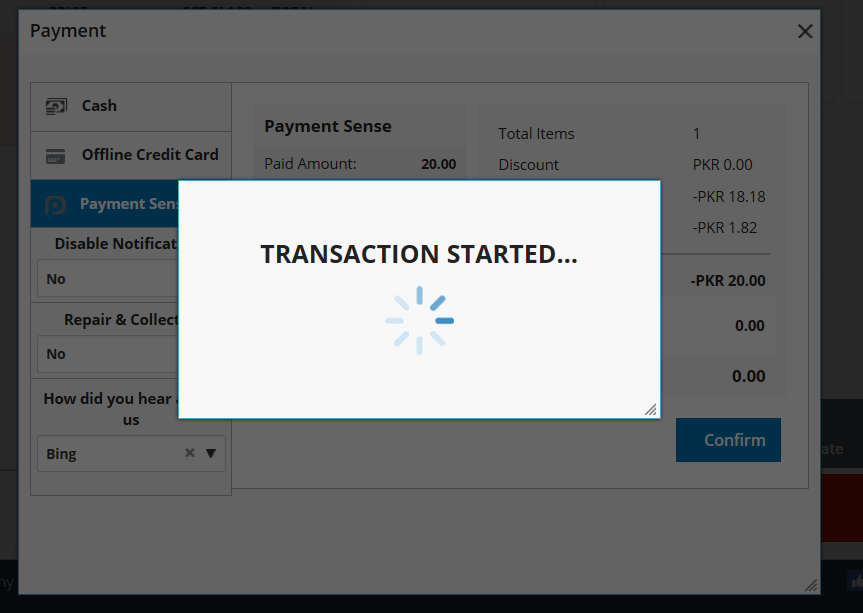
Transaction will process, merchant receipt
will be generated through PaymentSense device asking the customer to add his
signatures and it will ask you to remove the card once refund is successful.
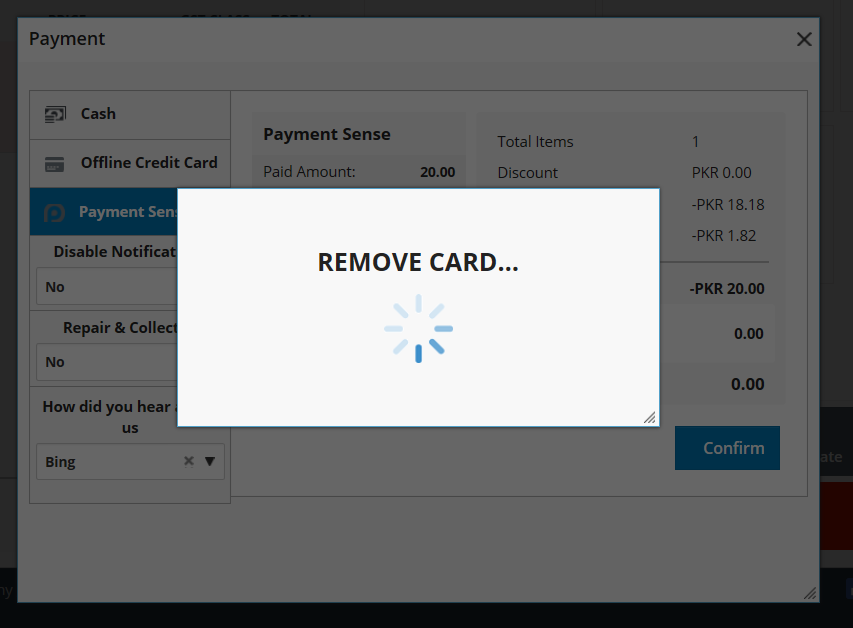
On removing the card, customer copy
receipt will be generated and you will get the following pop-up at your end
asking you if you want to take customer signatures.
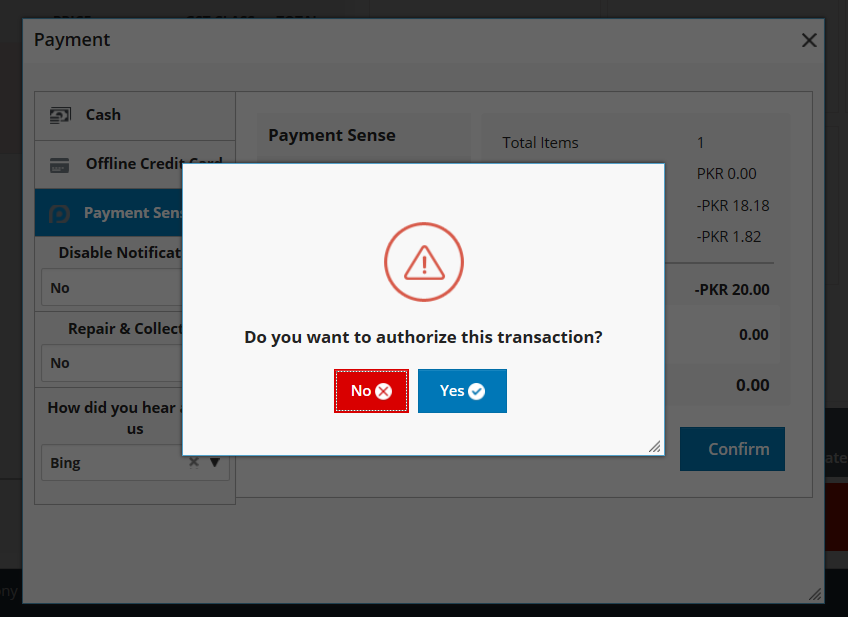
On hitting Yes, it will ask you to verify
customer signatures from receipt generated and transaction will be marked as
completed and it will redirect you to confirm the transaction.
On hitting No, it will give the
following pop-up asking you to reverse the transaction if it’s processed
wrongly.
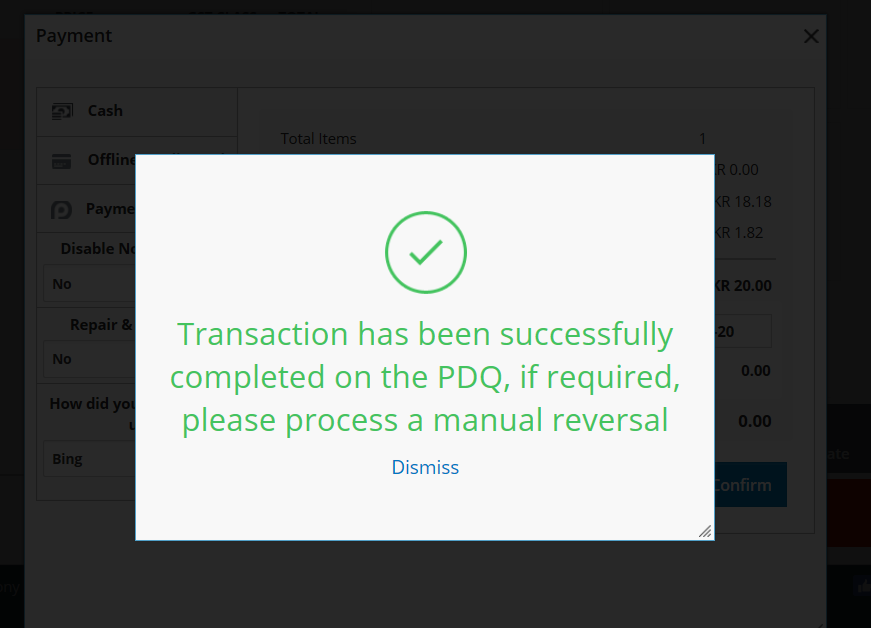
By clicking dismiss, pop-up will be closed and hit Confirm to log the transaction in system.
4. PaymentSense Report
At end of day report is generated from
PaymentSense device which reflects the transactions made from PaymentSense. On
hitting end shift, you will get an option to generate PaymentSense End of Day
report as shown below.

Note: In case if the shift has not been
started and transactions are made through paymentsense , then End of Day report
can be viewed from Reports Section as shown below.
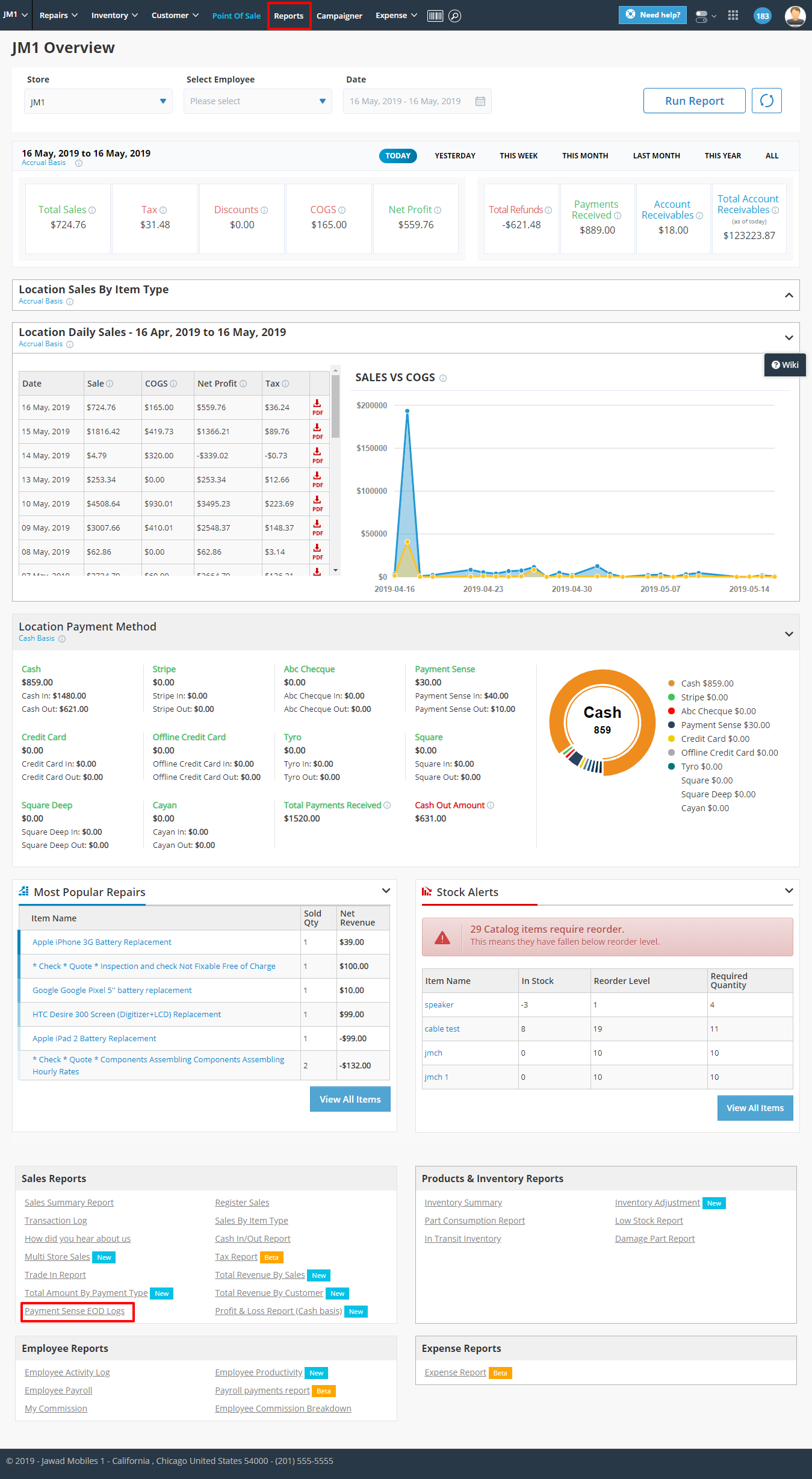
FAQs
Q1.
Can we process partial payments through PaymentSense?
A.
Yes definitely, you can make partial
payments through PaymentSense by changing the payment amount in amount field while
processing the transaction.

Q2. Does PaymentSense support partial
refund?
A. Yes
you can offer partial refund through PaymentSense following the process as
described in knowledgebase article here.
Q3. Does PaymentSense works only for customers in UK and Ireland?
A. Yes this integration works only for customers in UK and Ireland.